3「図形のスタイル」グループの「図形の枠線」の をクリックします 4「テーマの色」または「標準の色」で目的の色を選択します ここでは、「標準の色」の「赤」を選択しました 5枠線が「赤」に変わりました 枠線の太さを変更する ↑ワードの「網掛け」とは、セル全体を塗りつぶすのではなく、文字通り網をかけるように色を付けられる機能です。 塗りつぶしと同じく表ツールから設定していきます。 範囲を選択する ↑網掛けをする範囲を選択しましょう。 今回はセル2つぶんを選択しています、セル1つだけ網掛けする場合はカーソルを置くだけで大丈夫です。 表ツールのデザインタブを開く ↑範囲を選択すると30/7/17 画像に枠線を付ける方法を解説していきます。 まず、Wordの画面で ①枠線を付けたい画像 を選択します。 ② 次に、 書式タブ を開いて、 ③ の 図の枠線 をクリックします。 枠線の色を選択できます。 自然な枠線の色になっておススメなのは、 一番左の上から3番目 の色です。 その1つ下の色も結構自然です^^ 色を選択すると、このように画像に枠線が付きます。 画像だと分かりやすく
2
ワード 文字 枠線 色
ワード 文字 枠線 色-Word 16では、「囲み線」機能を利用して文字を枠線で囲むことができます。 「囲み線」を使用することで、文章中の特定の部分を目立たせたり、装飾したりできます。 枠線で囲まれた文字(一例)29/8/17 Microsoft Wordの文字の輪郭機能とは? Microsoft Wordの文字の輪郭機能とは、文字の効果と体裁機能の中の1つになります。 この文字の輪郭機能を使う事で、テキストやワードアートに対して枠線を付ける事が出来ます。 また、文字の輪郭機能を使って付ける事が出来る枠線としては、色々な色や太さを指定する事が出来ます。 Microsoft Wordの文字の輪郭機能を実際に使ってみる そ



Word10 文字の周りに白 ふちどり 教えて Helpdesk
3/9/15 次に、プラグインによるフォント指定や文字装飾 弊社では、カンタンに記事・文章のフォントスタイルやサイズ、色変更できるプラグインも用意しています。 GMO Font Agent は、GoogleウェブフォントをWordPress (ワードプレス)サイトで利用することを可能にした書式 タブで、図形の枠線 の横にある矢印をクリックし、目的の色をクリックします。 注 書式 タブが表示されていない場合は、線を選択していることを確認します。 テーマの色に存在しない色を使用するには、その他の線の色 をクリックし、標準 タブで希望する色をクリックするか、ユーザー設定 タブで色を混ぜ合わせて独自の色を作成します。 ユーザー設定の色または 標準 タブの罫線タブ → 線色・線の太さ、設定対象を「表」にします。 文字を選択して右クリックし、ショートカットの中から 文字の拡大/縮小→66%を選択します。 1行目の文字列を選択し、 インデントと行間隔タブ 行間と間隔を設定します。 2行目の文字列を選択し、 インデントと行間隔タブ 行間と間隔を設定します。 表を選択し、 右クリックして表示されるショートカットの中から 表のプ
線種とページ罫線と網かけの設定ダイアログボックスが表示されたら、網かけタブの背景の色で「薄い青」を選択します。 設定対象で「段落」を選択してOKボタンをクリックします。 見出しに背景色が設定されました。 背景色は薄いので、文字色は黒のままで問題ありません。 塗りつぶしの設定を他の見出しにコピーする 最後に、他の見出しも同様に背景を塗りつぶします。 同じ手順を繰3/5/18 ④枠線の色:行の枠線の色の変更 ⑤背景色:行の背景色の変更 表の作成 では早速表を作成しましょう! 表作成の流れは・・・ セルの数を決める ⇓ 必要な文章を入力 ⇓ 必要であればセルの結合や追加を行う ⇓ 色づけ、体裁を整える9/9/14 word07で説明します もととなる ワードアートを作成 します 文字の塗りつぶしの色:青 文字の輪郭(ふち)は、色:白 太さ:15 にしておきます 今回は三重にしたいので、 コピーして3つに しておきます もとのワードアートを選択しておいて ctrlキー
吹き出しや、吹き出しの中の文字の色を変更する方法はコチラです。 文字の色を変える方法 吹き出しを右クリックする 「スタイル」→「テーマスタイル」をクリックする 「塗りつぶし」→「テーマの色」をクリックする 「枠線」→「テーマの色」をクリックする 吹き出しの中の文字を左クリックで選択する 選択した状態で右クリックをしてテーマの色を選択する それでは1つ1つ見て19/4/19 入力した文字を選択して↓ 挿入→ テキストボックス→ 横書きテキストボックスでテキストボックスに変換↓ Step3テキストボックスの枠線を無くす テキストボックスにはあらかじめ枠線が付いているので、不要な枠線を消します。 手順 テキストボックスが選択されている状態で↓ 書式→ 図形の枠線→ 枠線なしで枠線を消す↓ ※Word19以前の旧バージョンではテキストボッ19/7/13 msquare1919さん 囲い文字の設定をします。 設定した文字にカーソルをつけて、Shift+F9を押下すると、フィールドコードが表示されます。 囲い線に当たる文字を選択し、フォントの色で色を変更します。太さは、太字の設定を使えば太くできます。
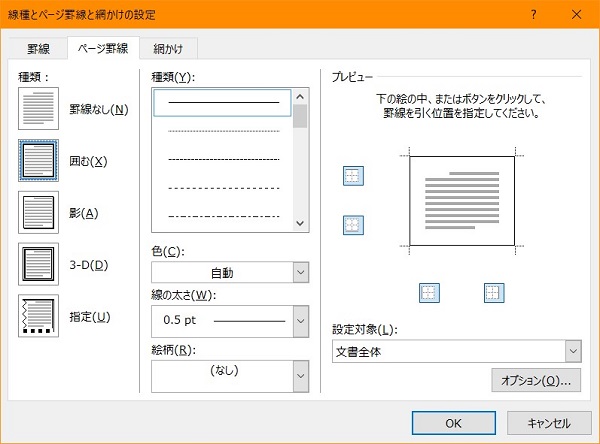



画像解説 Wordでの罫線の設定 編集方法ー使いこなして見栄えのいい資料に ワカルニ
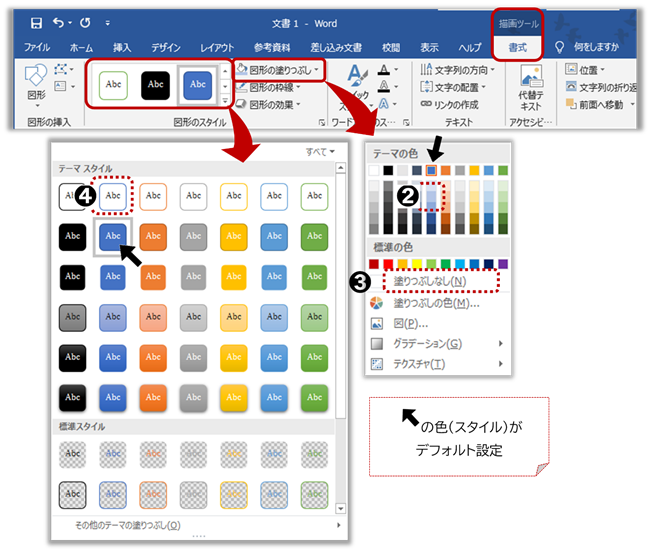



Word ワードで図形の中の文字を入れ色の変更 中央揃えをする方法 文字入力ができない場合の処理も More E Life
3/3/21 枠線は『なし』にする もともと青色なので図形の枠線は『なし』にします。 青色の取り消し線完了 簡単に、青色の二重線の取り消し線を作成することができました。 色を付けた取り消し線(二重線や一重線)は手書き作業になる! 今回は、取り消し線(二重線や一重線)の色を変更する方法を紹介しました。 残念ながら、取り消し線(二重線や一重線)だけ色を変更する機能は用意さ② ワードアートアイコンの ボタン をクリックする。 一番上の左にあるワードアート ③ ワードアートは、さまざまなスタイルが準備されているが、 ボタンを押し、出てきたスタイルの中から、 一番上の左 にある 「塗りつぶし:黒、文字色1;影」 をクリックする。 「文字枠」が出る ④ 画面に、 「ここに文字を入力」 という 「プレースホルダーテキスト」 (枠) が出る。 文字を入力する ⑤ 枠の中のワードアートの中身の色が透けました! 枠線にも透過性 先程の操作で、ワードアートの中身の部分を透けさせました。 もちろん、ワードアートの枠線の部分(文字の輪郭)も透けさせることができます。
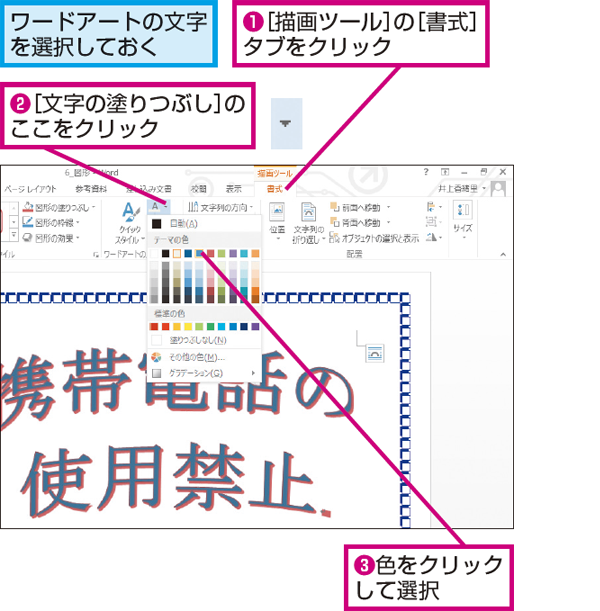



Wordでワードアートの色を変更する方法 できるネット
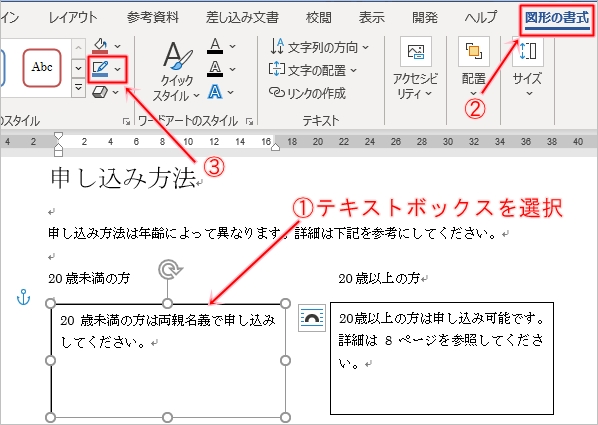



Word テキストボックスの使い方 枠 透明 余白 Pcの鎖
27/8/21 「文字の飾り (U)」から、「取り消し線 (K)」「二重取り消し線 (L)」を選択→ 「OK」ボタンをクリックします。 下線の色を設定する 「フォント」タブ→ 「下線の色 (I)」から、目的の色をクリック→ 「OK」ボタンをクリックします。 ※「フォントダイアログボックス」で書式を設定すると、一括で書式変更できます。 次に、「ホーム」タブから、文字の書式を変更してみましょう。 変更11/2/ Word・ワード図形を編集する 色や枠線を変更したり、立体的にしたり影を付けたりといった、 いろいろな効果を付けられます 。 図形の修正1.図形の塗りつぶし たったの2ステップで、スマイルの顔色をよくしてあげましょう。 ステップ1変更するワードアートのテキストを選択します。 図形の 書式 または 描画ツール の 書式 に移動し、文字の枠線 を 選択し、アウトラインの色を選択します。 アウトラインの幅またはスタイルを変更するには、太さ または ダッシュを選択して更新します。 ヒント ワードアート を含むボックスの枠線の色を変更することもできます。 影の色を変更する 変更するワードアートのテキストを選



ワードについて質問です テキストボックスを使って写メのような二重線の囲 Yahoo 知恵袋



2
23/7/21 4枠線を変更する方法 枠線の色を変更する テキスト ボックス、ワードアート、または図形を移動する テキストボックスを作成、後、テキストを流し込んでいく作業過程なのですが、文字量によってテキストボックスの大きさが変わってきてしまいますWord編 テキストボックスの線なし・枠17/4/18 ワードアートの色を付ける ワードアートの文字の色を変える方法をご説明します。 例えば、文字を「お気軽にお越しください」と打ったとします。 でも、黒い字じゃ少しイメージが違うな。。と思ったら色を変えてみましょう。1 文字を範囲選択し「文字の効果」ボタン-「文字の輪郭」-「白」を選択 2 再度「文字の効果」-「文字の輪郭」で「実線/点線」ー「その他の線」をクリック 3 線を二重線にし「幅」を大きくする(フォントサイズによるので、大きくしながら確認してみましょう)幅により白部分が大きくなります。 「輪郭」や「光彩」でふちどり +光彩+ 1 光彩」-「光彩のオプション」をクリック 2
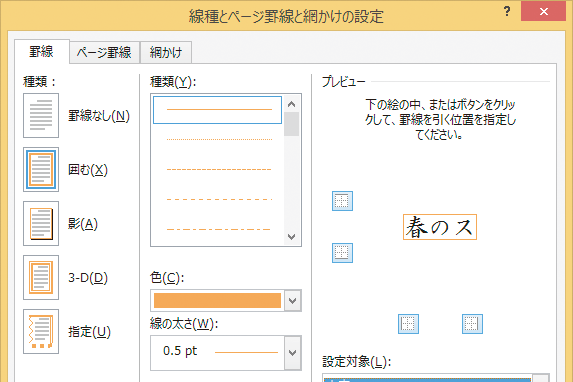



Wordで文字の周りを色付きの罫線で囲む方法 できるネット
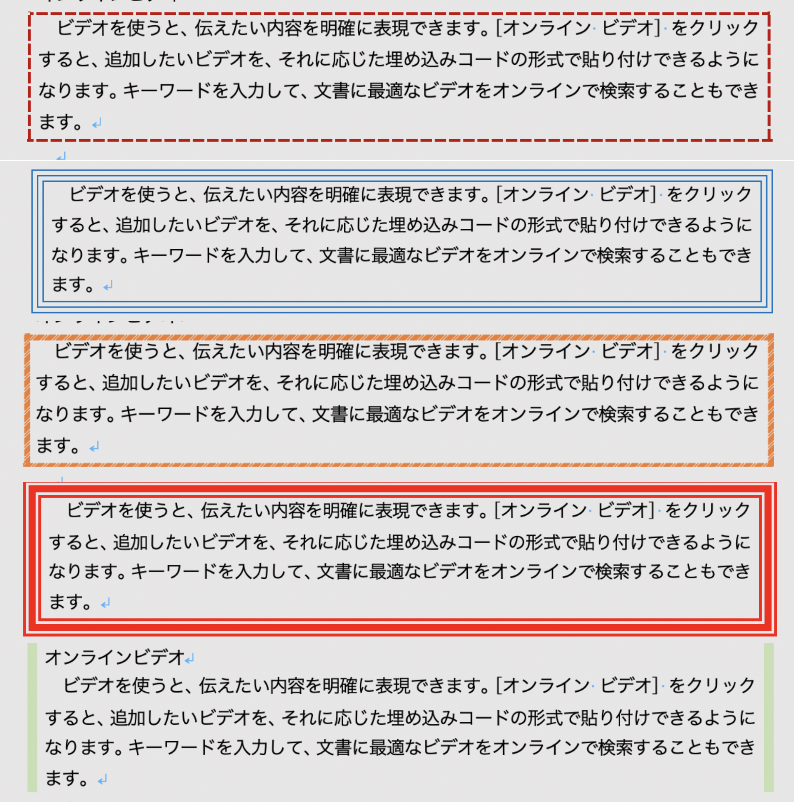



Wordで段落自体を罫線で囲む方法 種類も色々 Word便利技win Mac
テキストボックスの背景は白、枠線ありになっています。 会社名・氏名の入力 会社名・氏名を入力します。 背景を塗りつぶしなしにする ①テキストボックスを選択します。 ②図形の書式タブ、③図形の塗りつぶし、④塗りつぶしなしの順に選択します。 枠線をなしにする ①テキストボックスを選択します。 ②図形の書式タブ、③図形の枠線、④枠線なし16/9/12 文字の輪郭の色を変更する ワードアートを選択します。 描画ツールの書式タブを開きます。 ワードアートのスタイルグループの文字の輪郭の をクリックします。 一覧から色を選択します。 ワードアートの文字の輪郭の色が変更されました。 文字の輪郭の太さを変更する ワードアートを選択します。 描画ツールの書式タブを開きます。 ワードアートのスタイルグループの文8/5/ 図形を描くと青の塗りつぶしと黒の枠線がついてくる。 枠線は不要なのでさっさと消しちゃおう~。 図形の枠線を消す 図形を選択して、 描画ツール- 書式タブの「図形のスタイル」グループにある 図形の枠線 から 枠線なし をクリック。 これで枠線は消えた。 では塗りつぶしに「グラデーション」を設定するよ。 図形の書式設定を表示する 図形を選択して、 描画ツール- 書
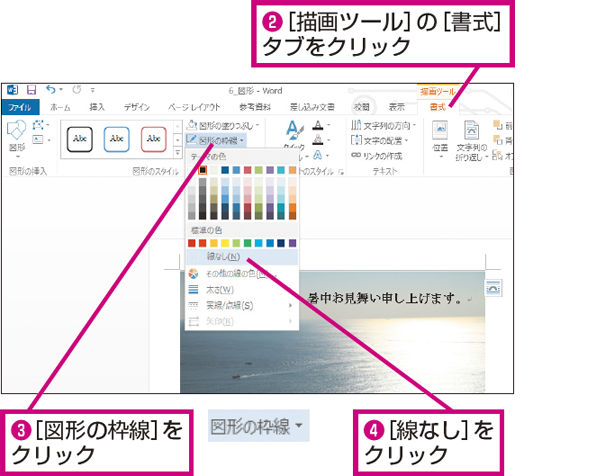



Wordでテキストボックスの枠線を消す方法 できるネット




Wordの技 用紙の外枠を色柄の罫線で囲んで華やかにしたい 日経クロステック Xtech
23/7/19 好きな色をポイントしていくと図形に反映されるので、これ、という色のところでクリックします。 文字色を変えるときと同じですね。 パレットに好みの色がなければ、 「その他の塗りつぶしの色」→「色の設定」で指定 します。 枠線の修正 「 図形の枠線 」をクリックして、引き出されたメニューの カラーパレットで枠線の色を指定 します。 枠線が不要なら、「 枠線なし 」をク文字を四角で囲むなら簡単でズレも起こらない段落罫線がお奨めです。 体裁よく見栄えのいい罫線が作成できます。 囲みたい段落を範囲選択する 「罫線」ボタンから「外枠」ボタンをクリック これだけで罫線で囲まれます。 線のデザインを変更したいWord 表の枠線の消去・幅変更・罫線種 などの編集パソコン基本操作から稼ぎのネットビジネス 幸せ家計 一歩づつ きもちほっこり 折音(orion )一日 ※以上は表作成したのちの線種・色 ★ワードで
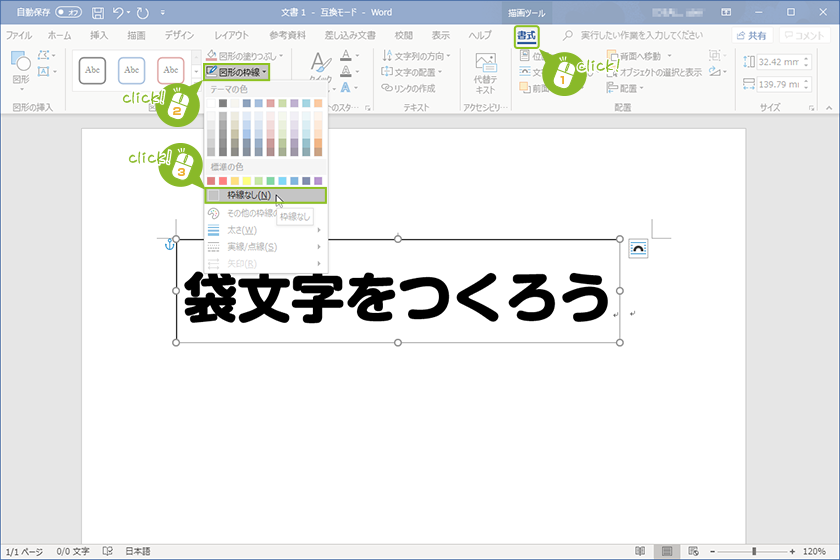



上手に見える Wordで袋文字の作り方 宮崎のパソコンスクール 教室 イディアル
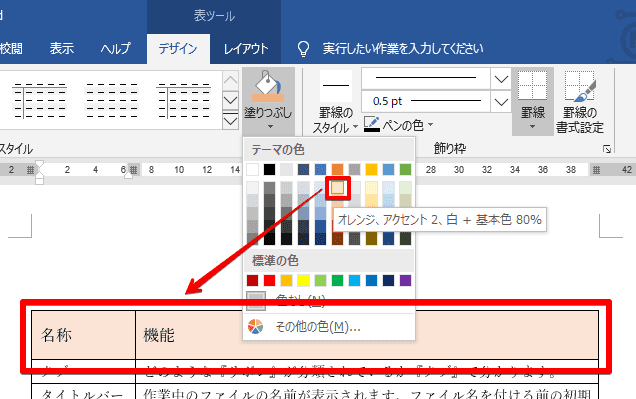



ワード 表に色を付けよう 塗りつぶし や 網掛け の方法を紹介
5/5/10 勝手に背景に色が付いて困っています。 Word07を使用しています。 勝手に行に色(印刷をするとドット柄になります)が付いてしまいます。 塗りつぶしや、罫線のオブジェクトで色なしを指定しても消えません。 どなたか解決方
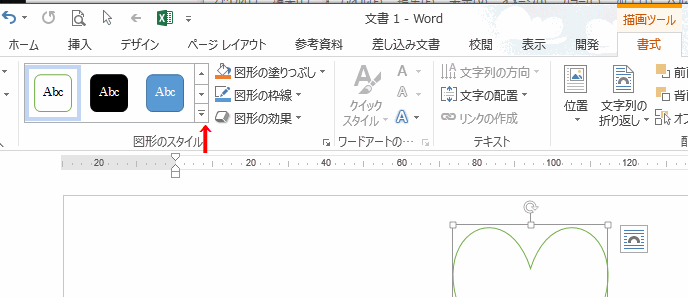



ワードの使い方 図形のスタイルの設定方法 塗りつぶす色の設定方法 枠線の色と太さの設定方法




Word ワード 文字を丸で囲む方法 2文字以上もできる もりのくまのサクサクoffice
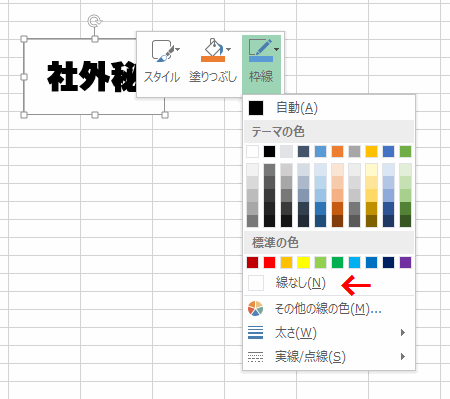



囲み文字の作成方法 丸 三角 四角 51以上と透かし文字 Excel



Word13でテキストボックスの書式を変更する Word ワード 13基本講座
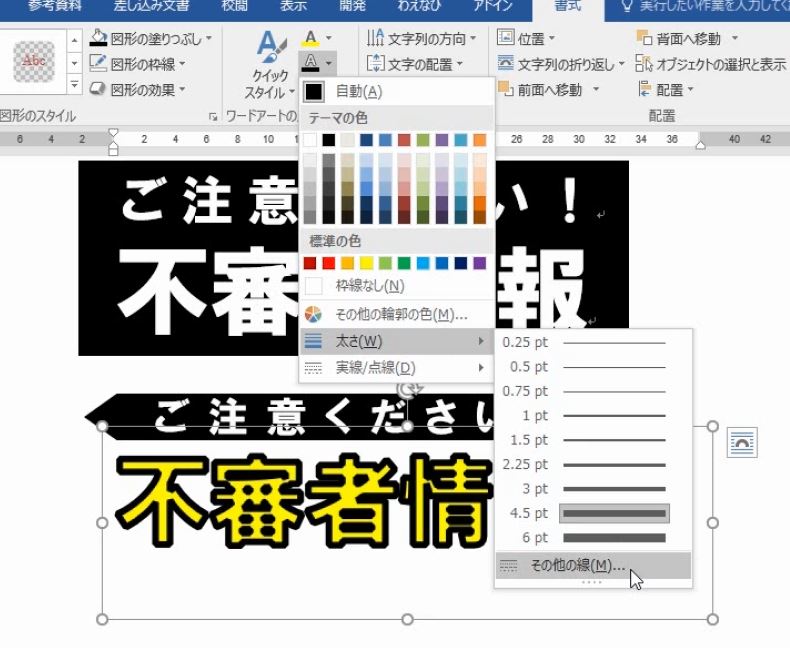



ワードアートは白抜きと二重の袋文字を最初に教えるべきである Office10以降 わえなび ワード エクセル問題集 Waenavi




Word 07 Excel 07 Powerpoint 07などでのワードアートの文字に縁取りを付ける方法 縁文字 Dtpサポート情報
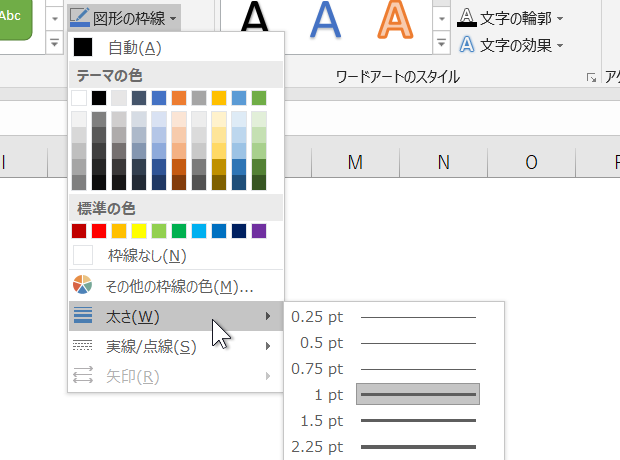



Vbaで図形の枠線書式を設定する Lineformatオブジェクト エクセルマクロ Excel Vbaの使い方 Shapesコレクション Shapeオブジェクト




袋文字 と図形の組み合わせ ワードアート の背面に図形を配置する だいじょうぶ ドットコム



囲み線 Word ワード 10基本講座
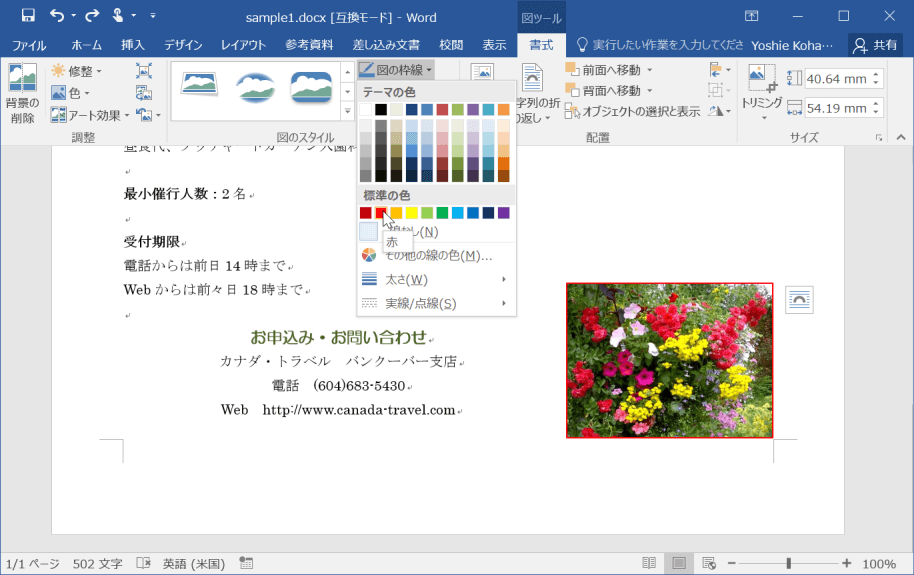



Word 16 図の周りに枠線をつけるには
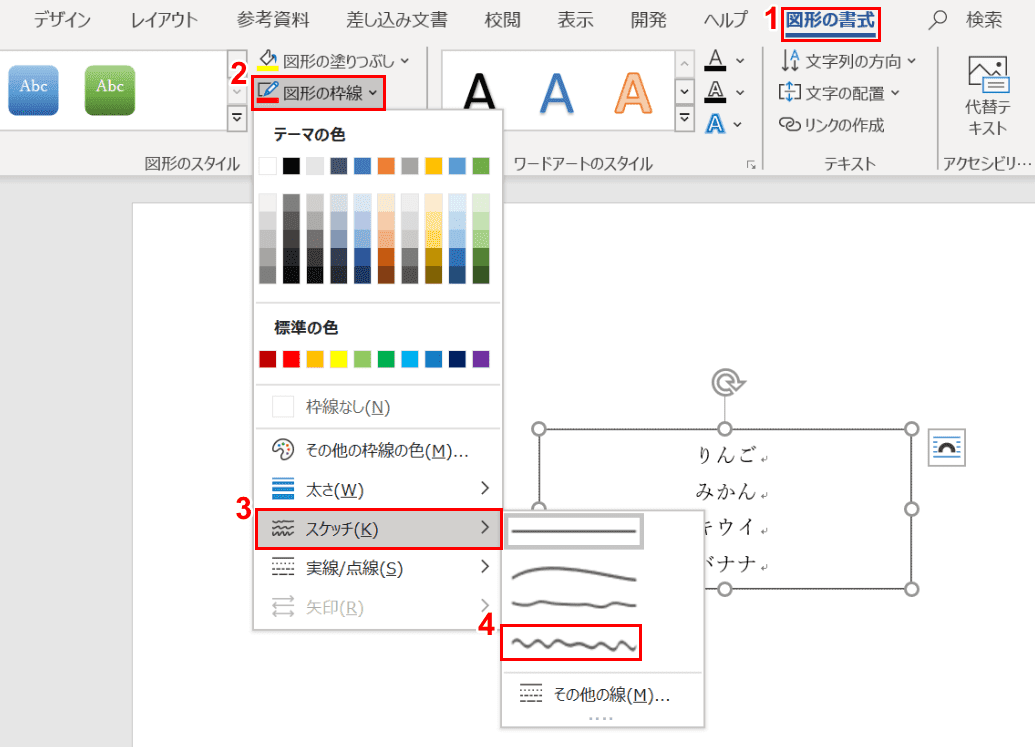



ワードのテキストボックスの使い方と編集方法 Office Hack
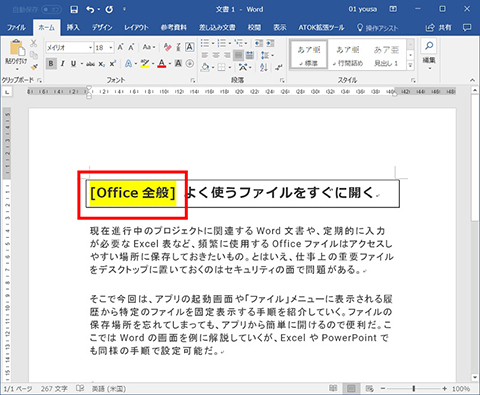



Word 罫線でテキストを囲む 仕事に役立つofficeの使い方 60 マイナビニュース



文字



枠線付き文字列




Microsoft Wordの文字の輪郭機能で テキストに様々な枠線を入れる



Word13でテキストボックスの枠線を消す Word ワード 13基本講座




二重線を引く方法 二重取り消し線 Word 一般 即効テクニック Excel Vbaを学ぶならmoug



Word10 文字の周りに白 ふちどり 教えて Helpdesk



1
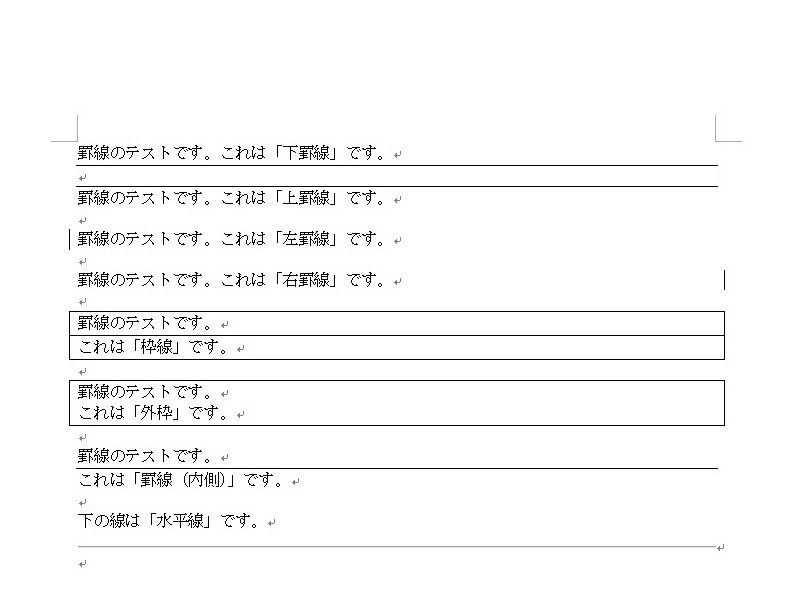



画像解説 Wordでの罫線の設定 編集方法ー使いこなして見栄えのいい資料に ワカルニ
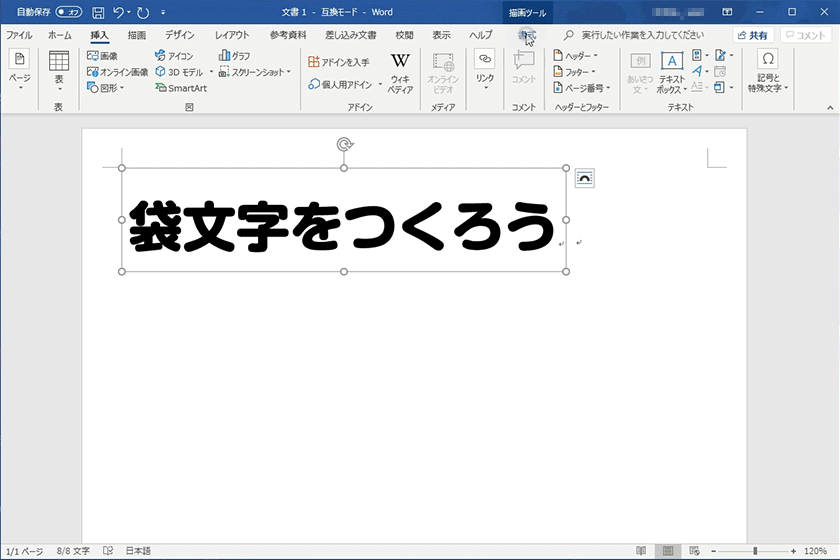



上手に見える Wordで袋文字の作り方 宮崎のパソコンスクール 教室 イディアル
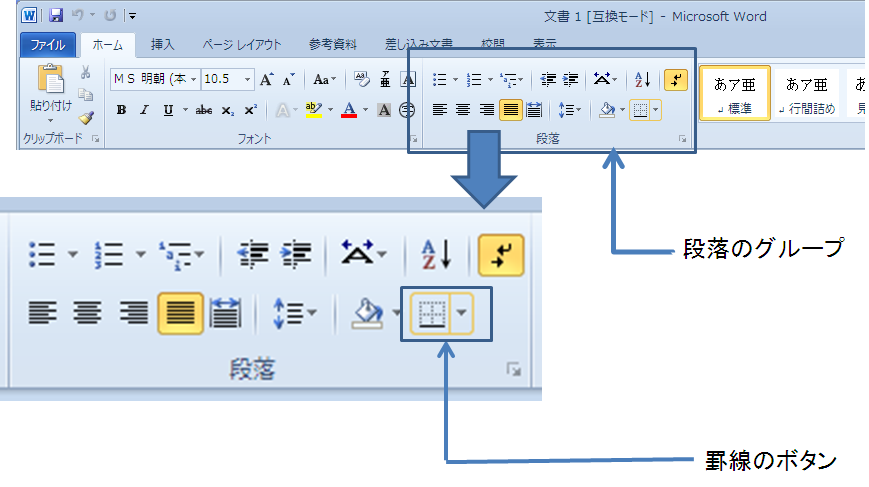



Word 10 文字列の体裁2 罫線を引く




文字の効果 光彩 で ぼかした縁取りのある文字を作る Tschoolbank 作 るバンク
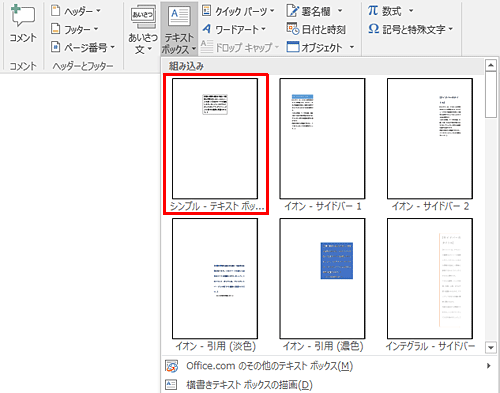



Nec Lavie公式サイト サービス サポート Q A Q A番号 0190




ワードで縁の付いた文字を描いてみよう Wordあそび



Word10 文字の周りに白 ふちどり 教えて Helpdesk




ワードアートは白抜きと二重の袋文字を最初に教えるべきである Office10以降 わえなび ワード エクセル問題集 Waenavi



Word 文字を四角で囲む 見栄えのいい段落罫線の作り方 教えて Helpdesk



余白に飾り枠 罫線 を設定する方法 Word ワード レイアウト文書の作成 応用編
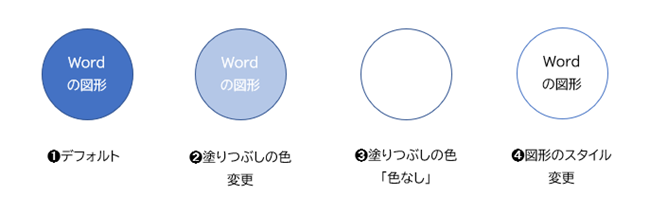



Word ワードで図形の中の文字を入れ色の変更 中央揃えをする方法 文字入力ができない場合の処理も More E Life




Wordマニュアル 囲み線と背景色
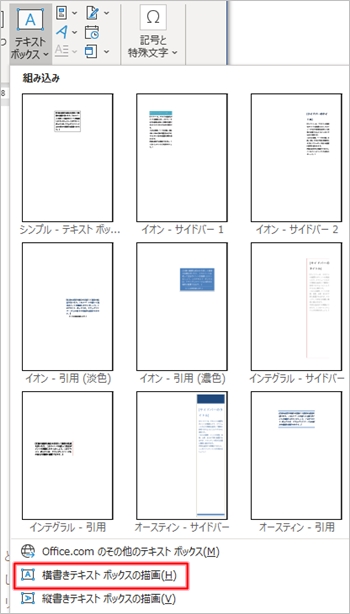



Word テキストボックスの使い方 枠 透明 余白 Pcの鎖
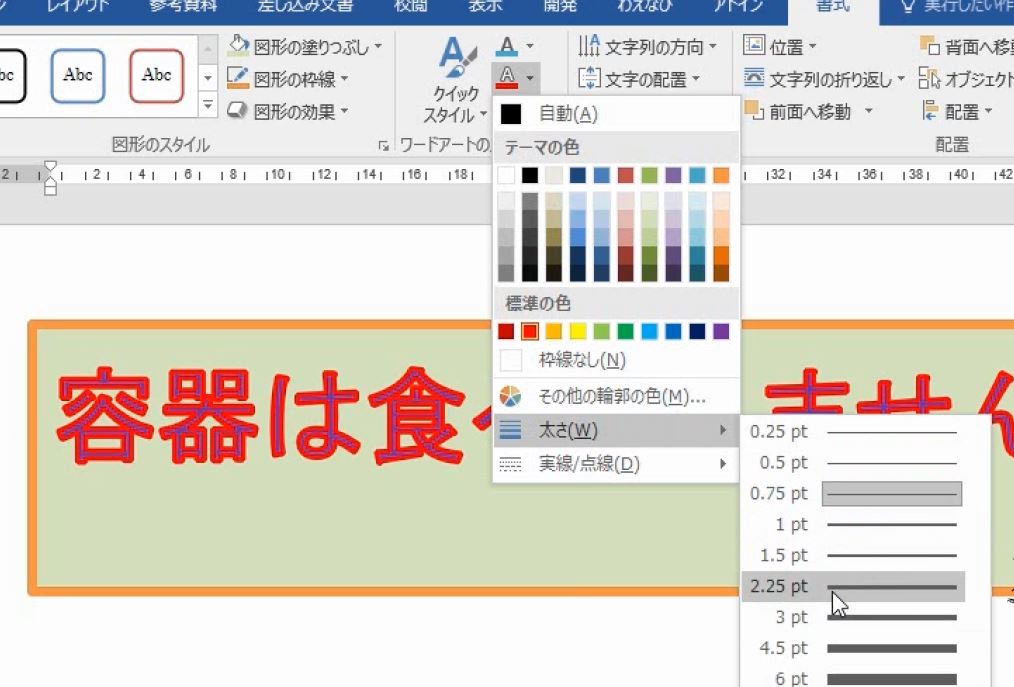



ワードアートは白抜きと二重の袋文字を最初に教えるべきである Office10以降 わえなび ワード エクセル問題集 Waenavi
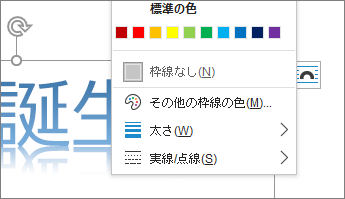



ワードアートの色を変更する
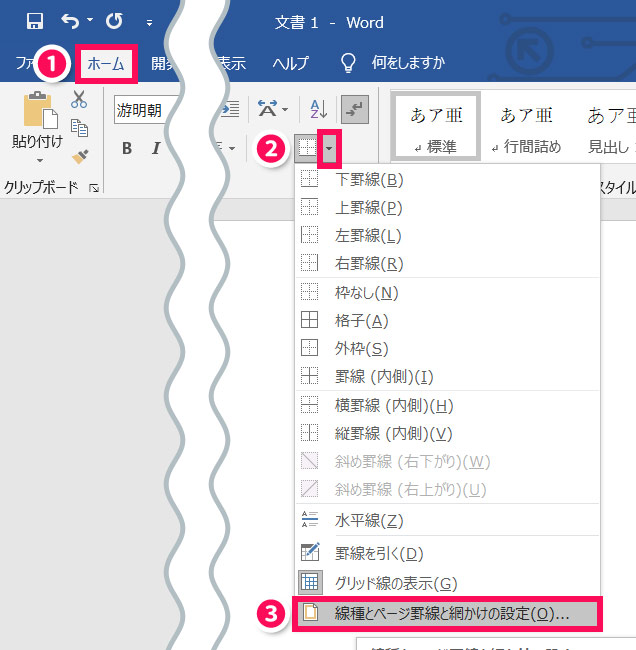



囲み線で見やすく Wordで2行以上の文字を囲む方法 With Pc
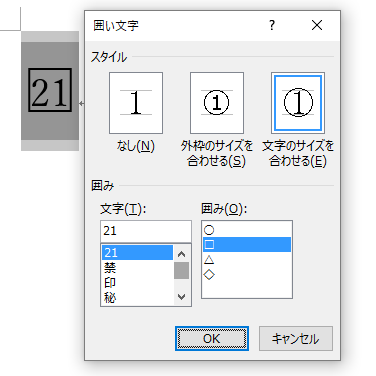



1文字を四角で囲むには 囲い文字 で フィールドコードの編集も可能 Word 16 初心者のためのoffice講座
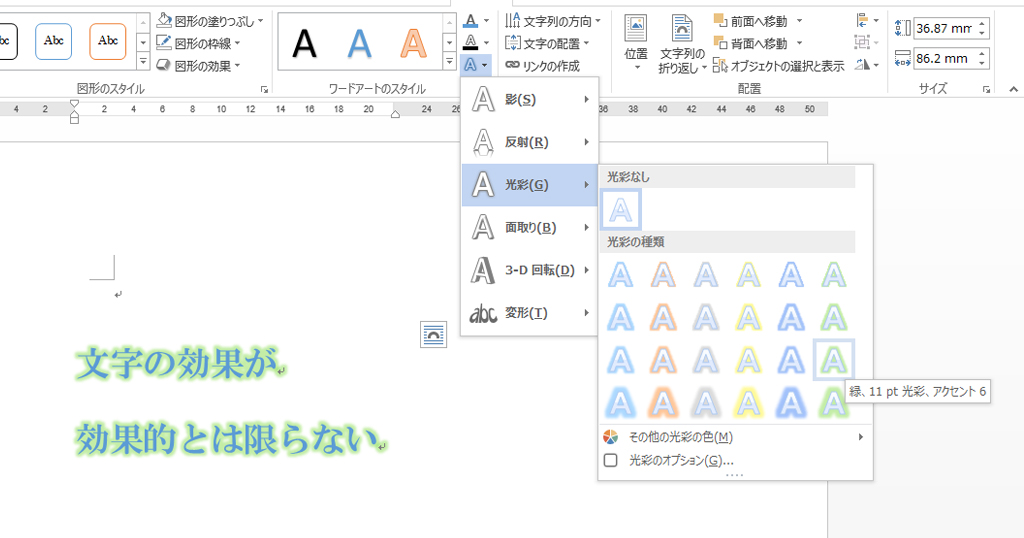



ワードアートに影をつけることが必ずしも効果的とは限らない Wordテキストボックス わえなび ワード エクセル問題集 Waenavi
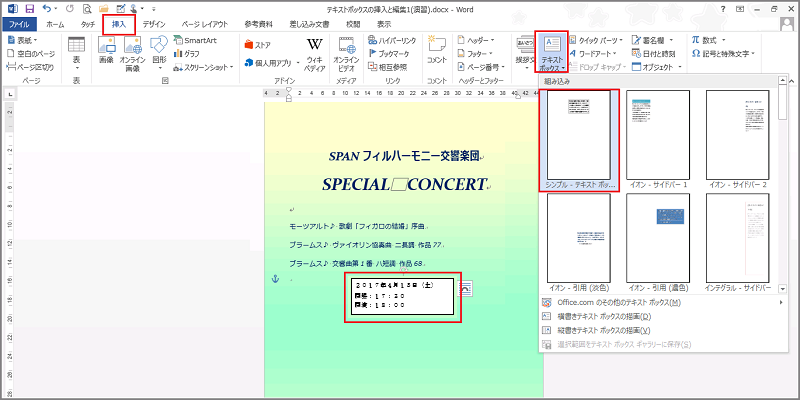



Word 13 テキストボックスの挿入と編集




Word 07 Excel 07 Powerpoint 07などでのワードアートの文字に縁取りを付ける方法 縁文字 Dtpサポート情報




図形の作成 Wordでもexcelでも使えますので 覚えると便利です 図形の大きさ変更 色を付ける 枠線を変える 中に文字を入れる 図形を変更することができます Youtube
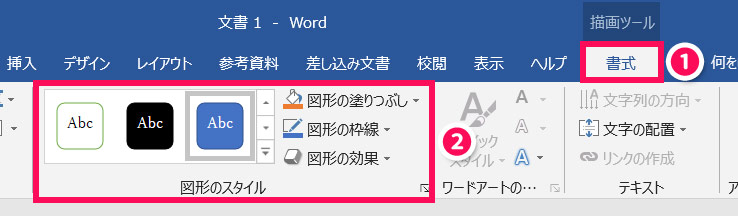



囲み線で見やすく Wordで2行以上の文字を囲む方法 With Pc




ぜんばのブログ Ssブログ
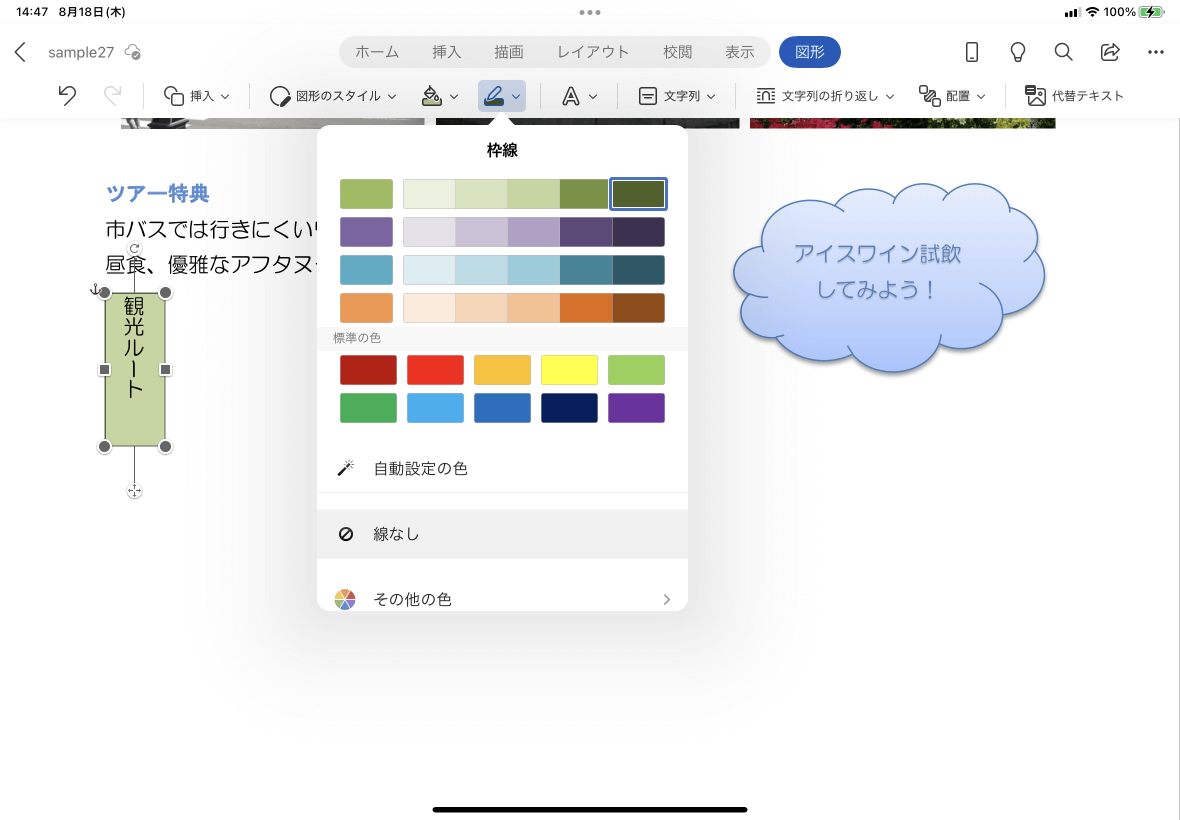



Word For Ipad テキストボックスの枠線の色を変更するには



2
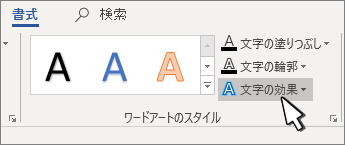



ワードアートの色を変更する




袋文字 と図形の組み合わせ ワードアート の背面に図形を配置する だいじょうぶ ドットコム



Officeソフトで 文字の枠線を綺麗に出す方法 れな先生のoffice Room
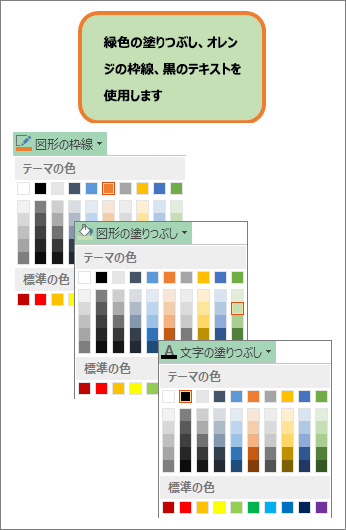



テキスト ボックスまたは図形の色を変更する
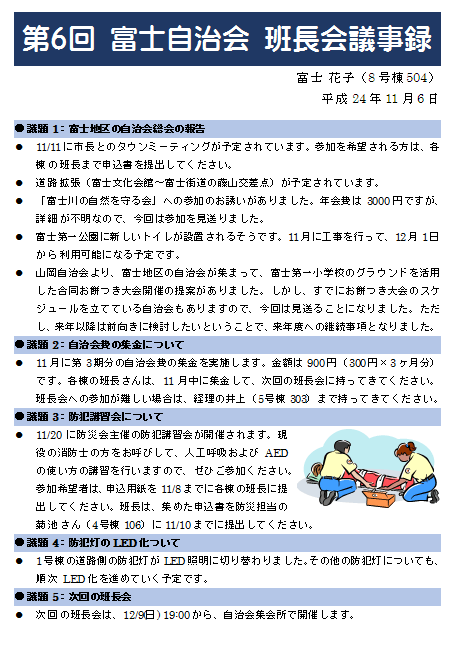



タイトルや見出しの背景を塗りつぶしてメリハリのある文書作り Fmvサポート 富士通パソコン
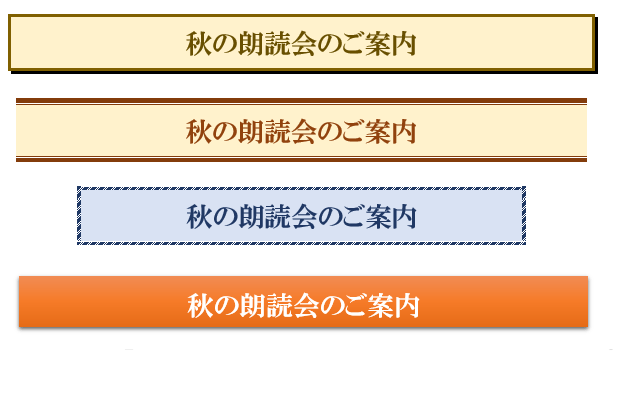



タイトルを囲むだけでプロのような見栄え 資料作成に使えるwordのテクニック Getnavi Web ゲットナビ
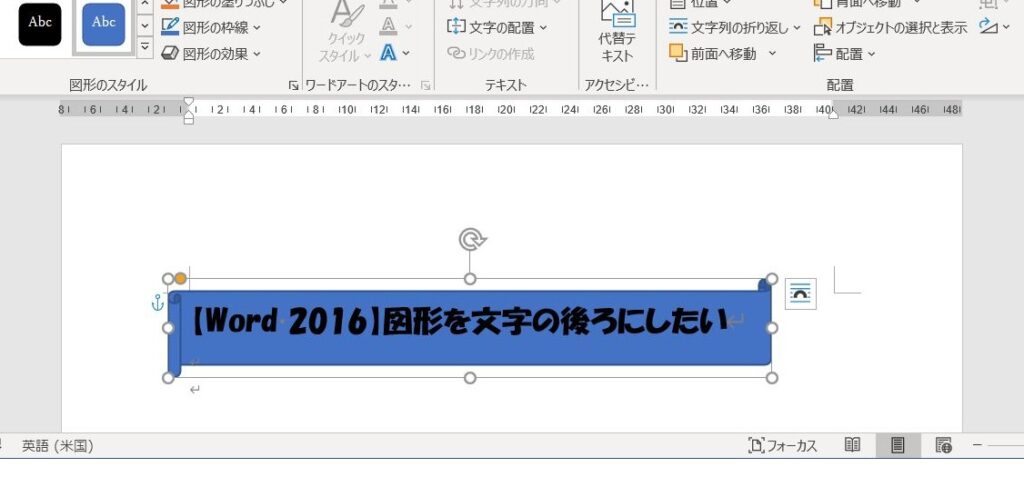



Excel 図形を文字の後ろに配置できる 横浜市のパソコン教室 メディアックパソコンスクール 横浜トツカーナ教室
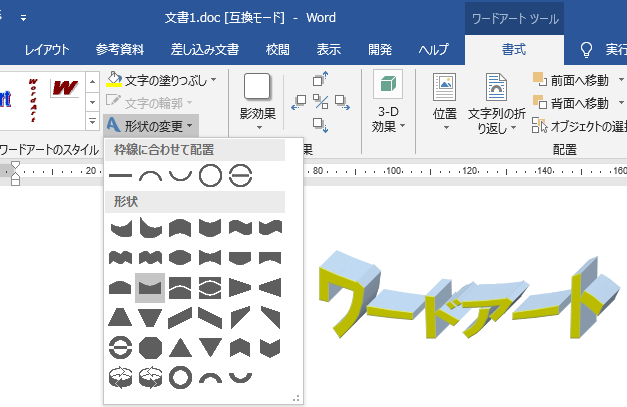



ぜんばのブログ Ssブログ




Lesson36 囲み線と背景色 第4回 見栄えの良い文書の作成 Word 基礎 Excel Vbaを学ぶならmoug




ワードアートの透過性 Office共通
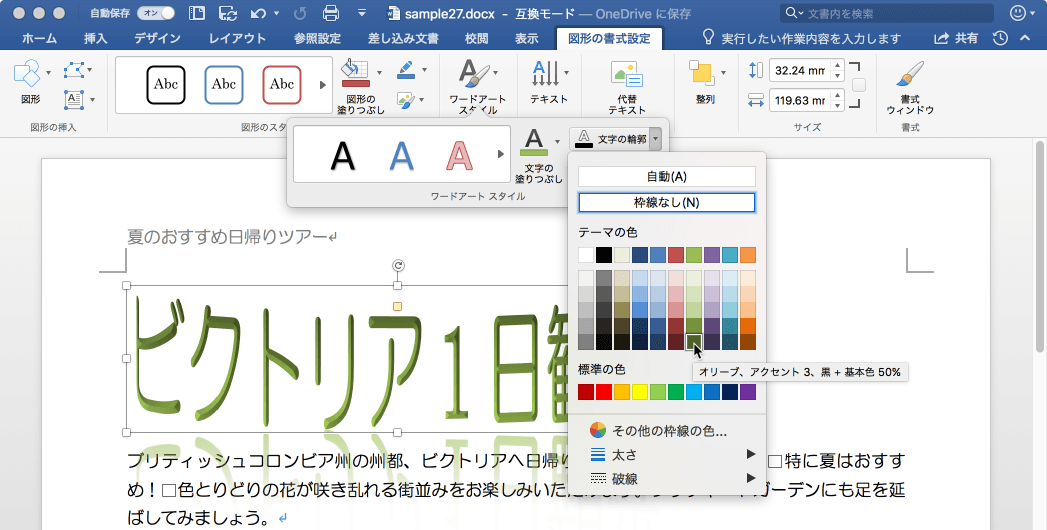



Word 16 For Mac ワードアートの文字の輪郭の色や太さを変更するには
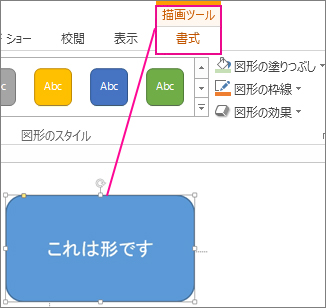



テキスト ボックスまたは図形の色を変更する
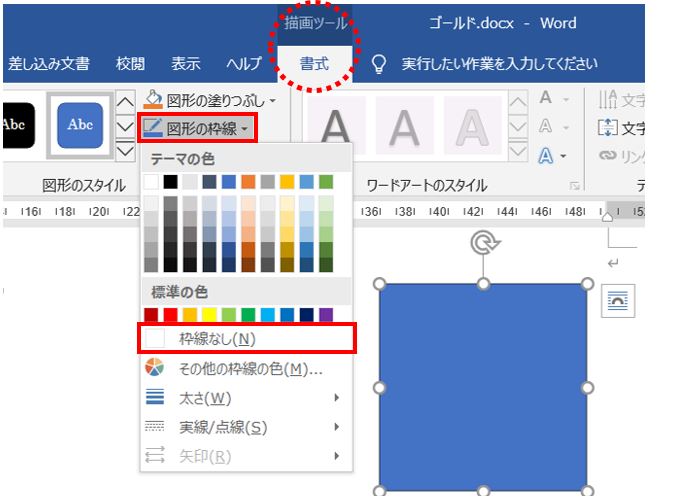



グラデーションでゴールド 金色 を作る Word ですぎたまにぃー



ワード 罫線を引く 消す 編集方法をマスター Udemy メディア
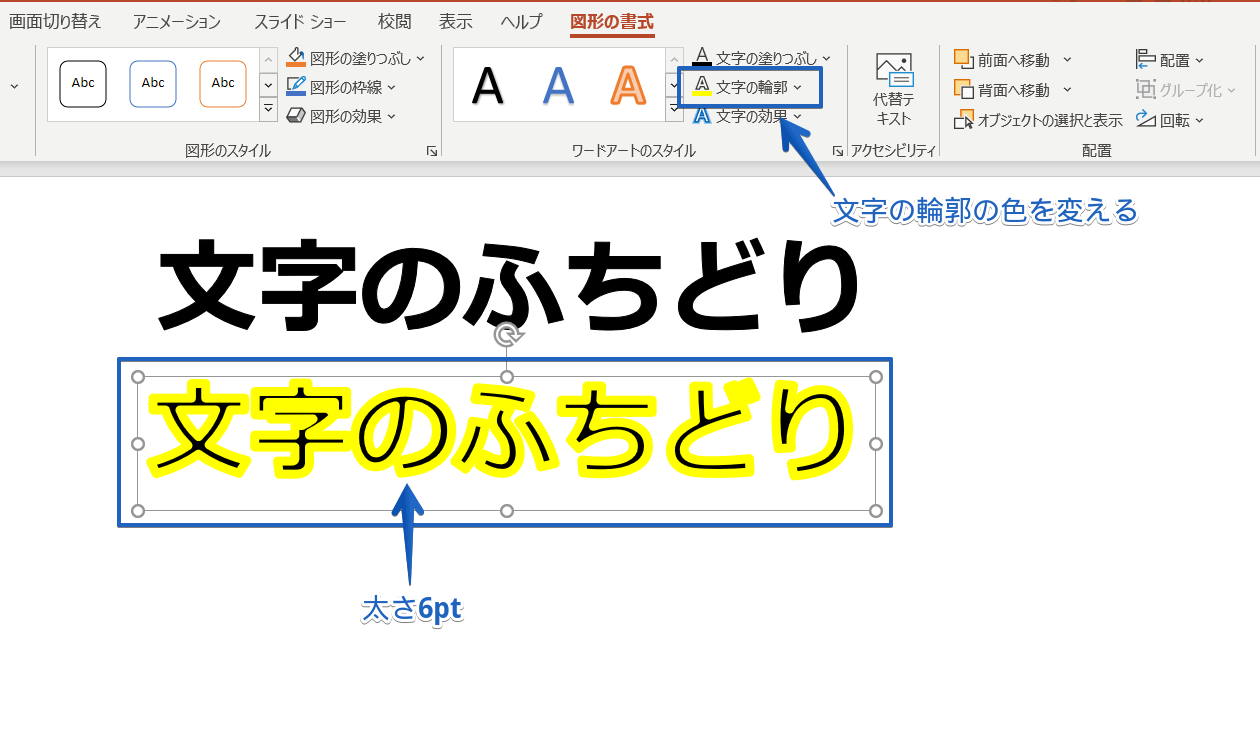



パワーポイント 目を引く文字の縁取り方 袋文字 を徹底解説




年10月30日 高島ライフサポート



囲み文字
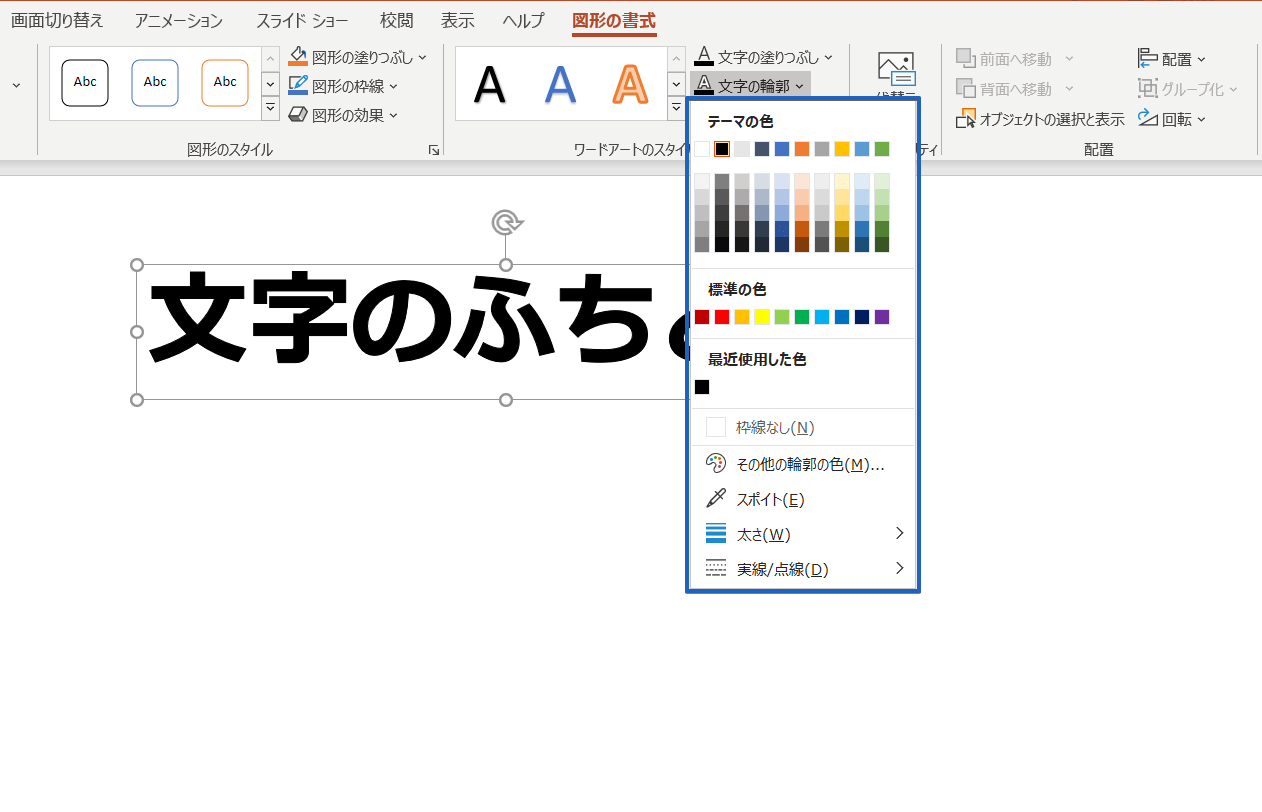



パワーポイント 目を引く文字の縁取り方 袋文字 を徹底解説
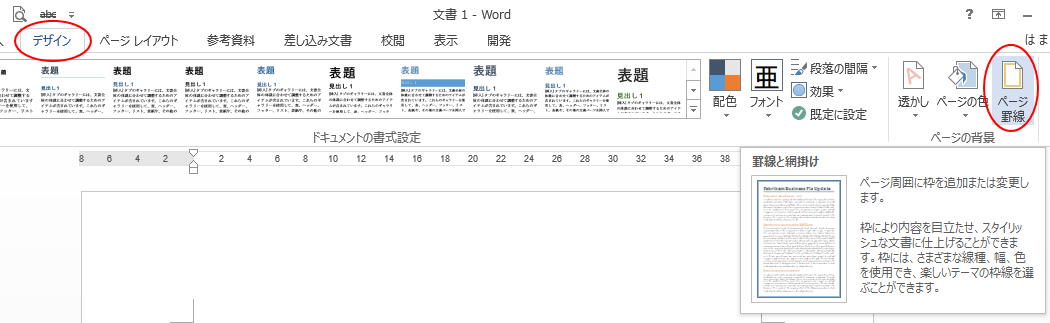



段落罫線のスタイル変更 種類 色 太さなどをカスタマイズ Word 13 初心者のためのoffice講座
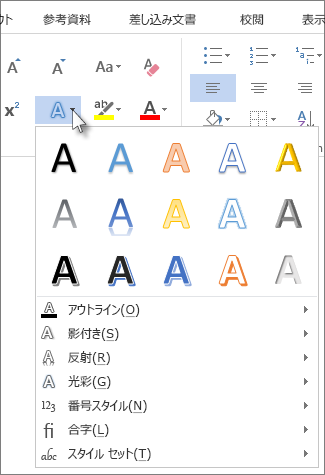



輪郭 影 反射 光彩などの文字の効果を追加する



囲み線 Word ワード 10基本講座



2
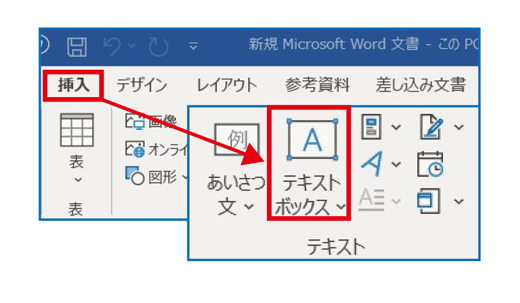



Wordで4線の上に文字を重ねるにはどうしたらいいですか Ud Digikyo Writing Latin Biz
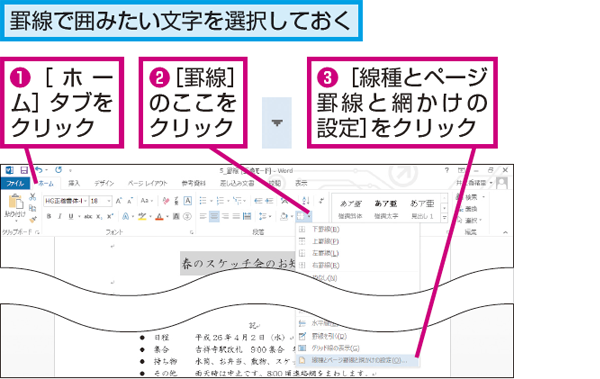



Wordで文字の周りを色付きの罫線で囲む方法 できるネット
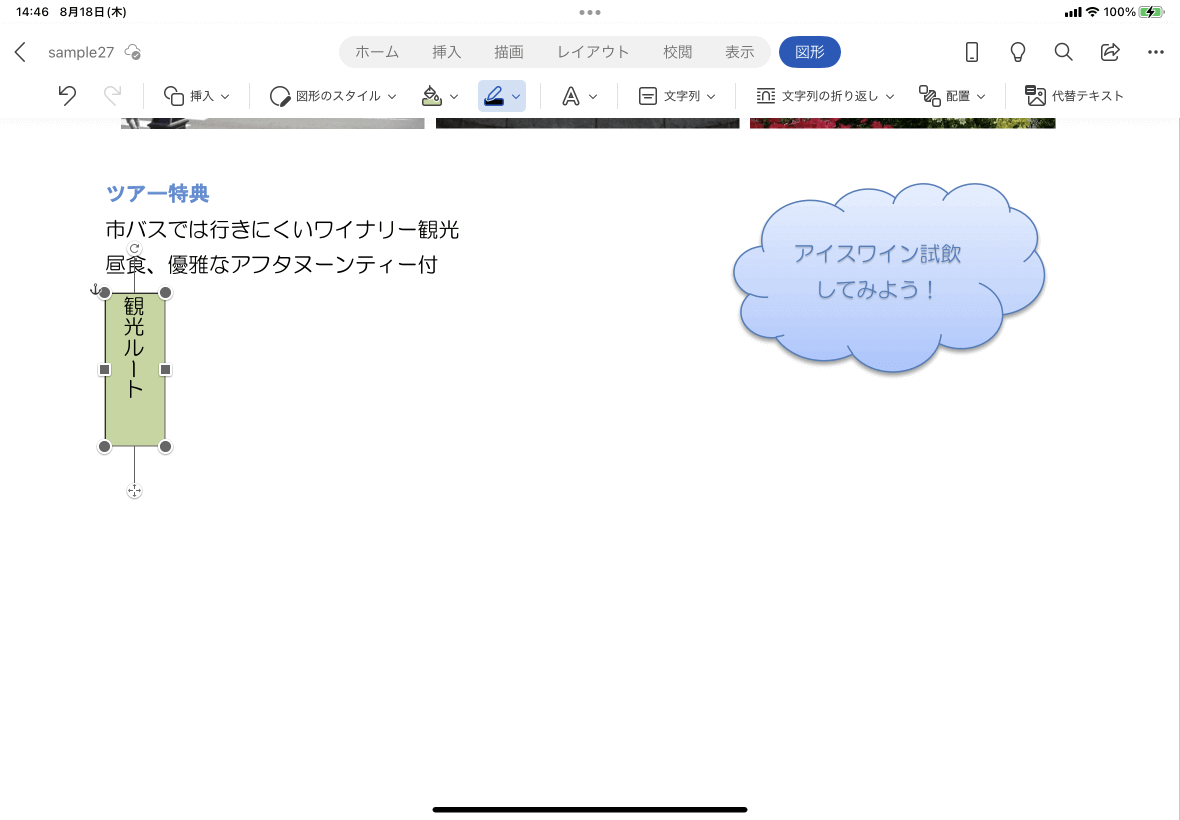



Word For Ipad テキストボックスの枠線の色を変更するには
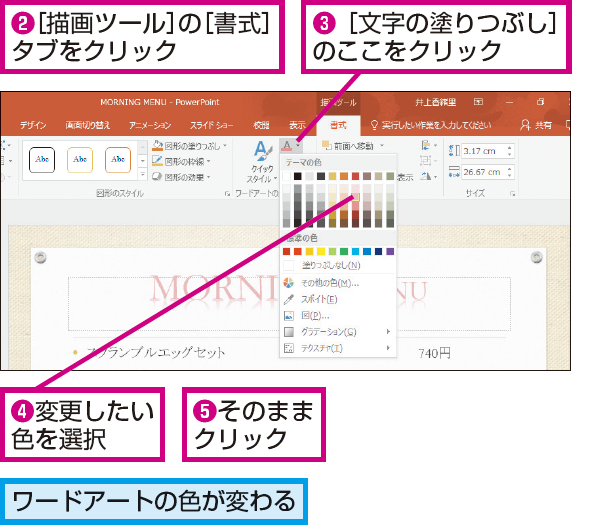



Powerpointでワードアートの色を変更する方法 Powerpoint できるネット
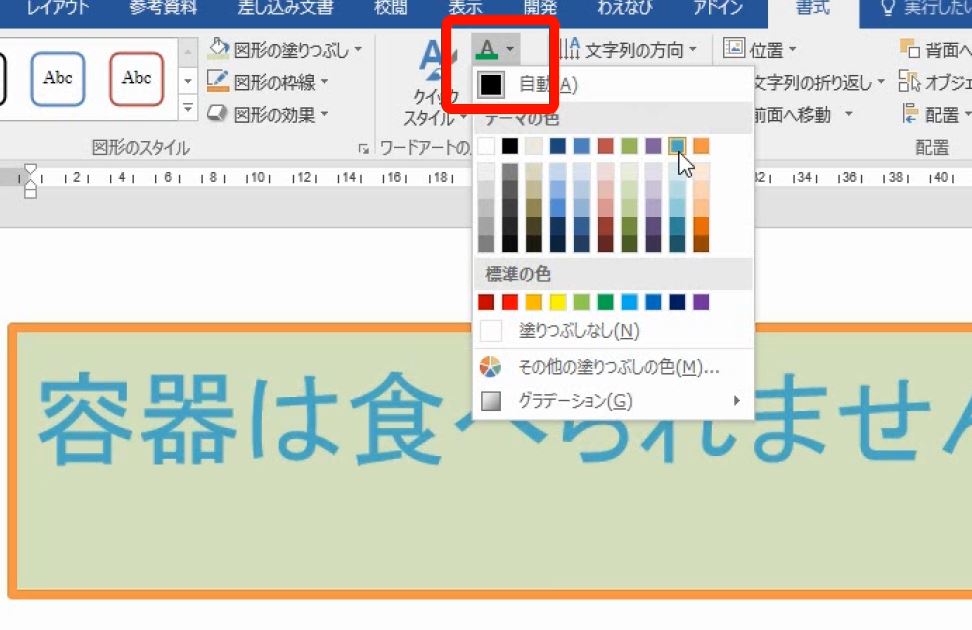



ワードアートは白抜きと二重の袋文字を最初に教えるべきである Office10以降 わえなび ワード エクセル問題集 Waenavi
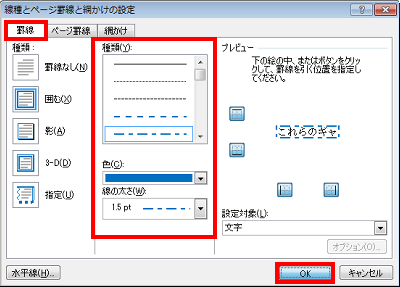



Nec Lavie公式サイト サービス サポート Q A Q A番号 0135
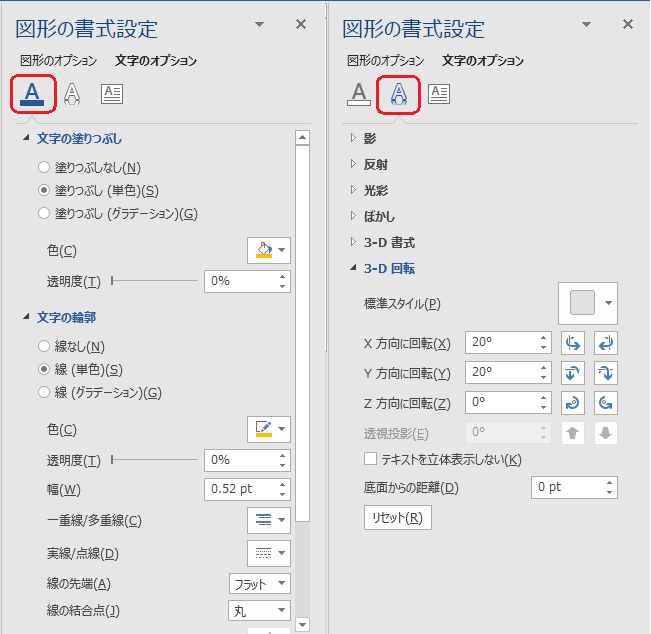



ぜんばのブログ Ssブログ



1




Wordでテキストボックスの枠線を消す方法 できるネット
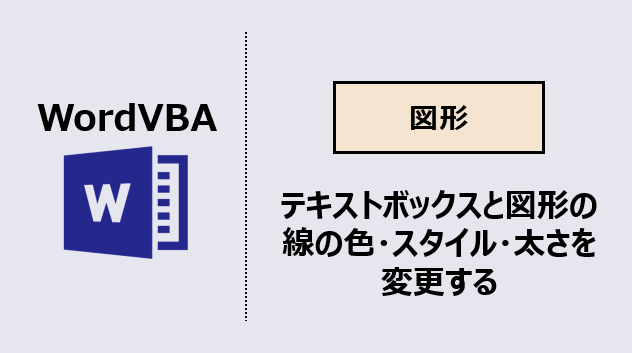



ワードマクロ テキストボックス 図形の枠線の色と太さを変更する Kirinote Com
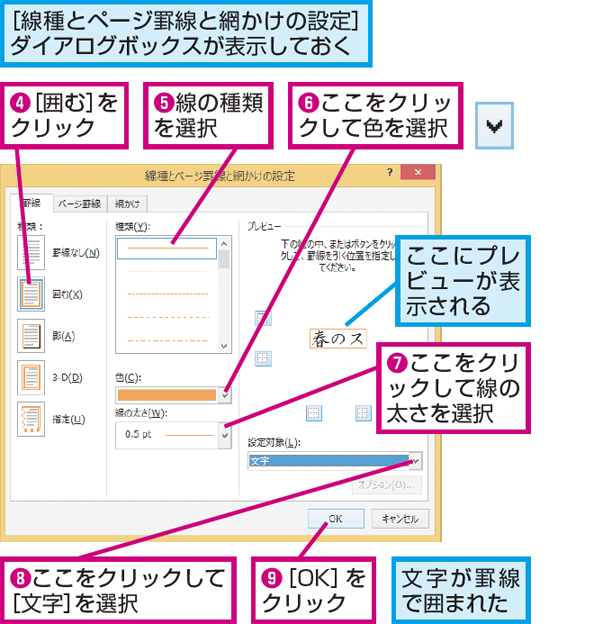



Wordで文字の周りを色付きの罫線で囲む方法 できるネット
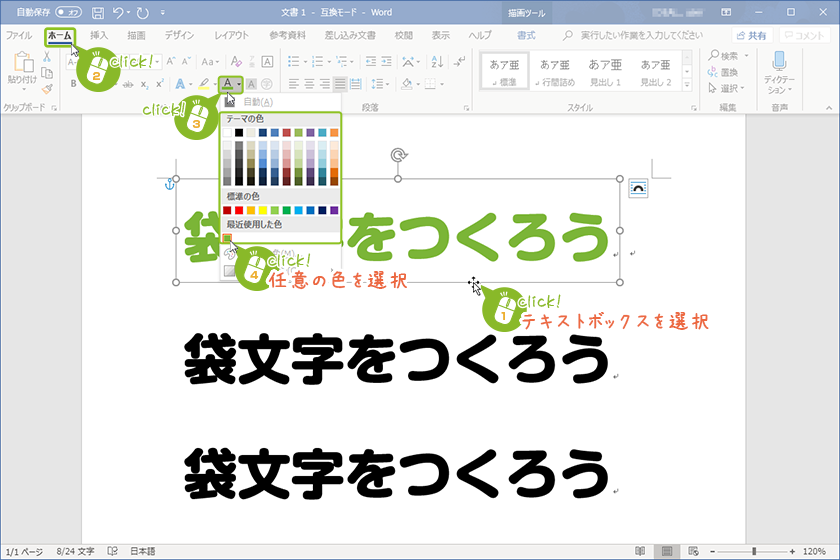



上手に見える Wordで袋文字の作り方 宮崎のパソコンスクール 教室 イディアル



Googleスライドって テキスト文字の縁取りはできないんで Yahoo 知恵袋



囲み線 Word ワード 10基本講座
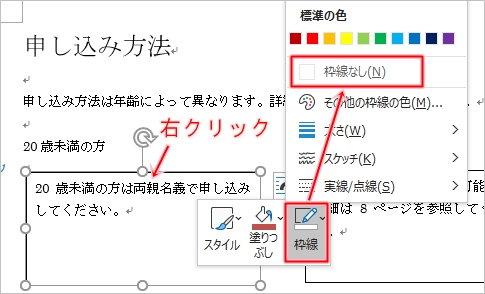



Word テキストボックスの使い方 枠 透明 余白 Pcの鎖




Wordでかんたん作成 サッとできるタイトルのデザイン案 自分でチラシを作るなら 自作チラシ Com
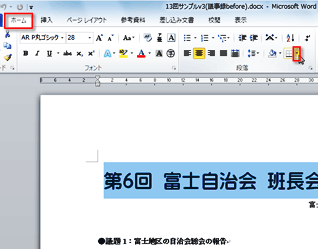



タイトルや見出しの背景を塗りつぶしてメリハリのある文書作り Fmvサポート 富士通パソコン
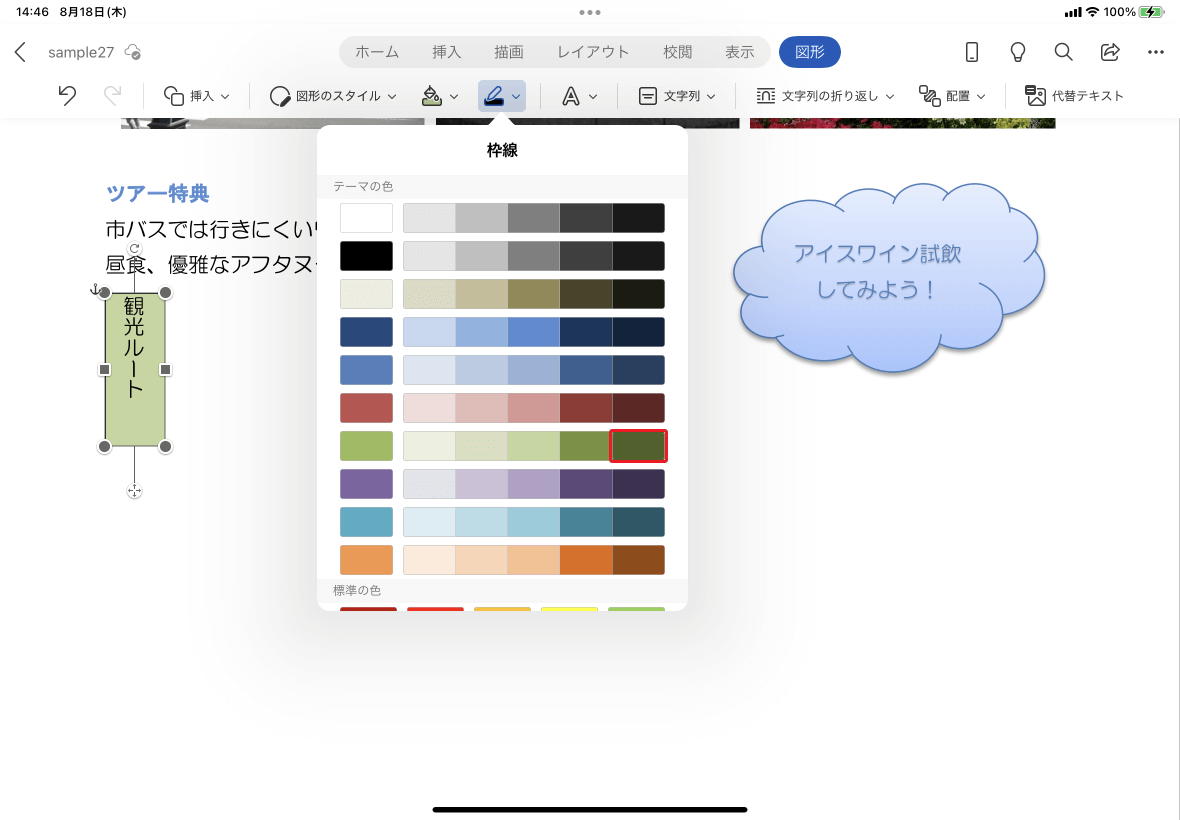



Word For Ipad テキストボックスの枠線の色を変更するには
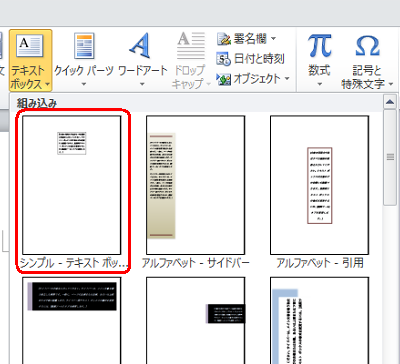



Nec Lavie公式サイト サービス サポート Q A Q A番号
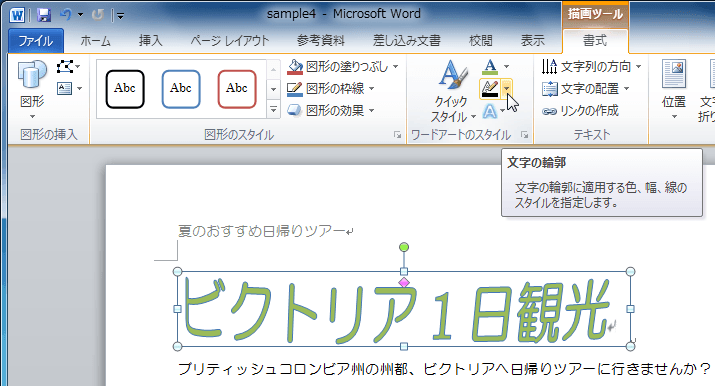



Word 10 ワードアートの文字の輪郭の色や太さを変更するには
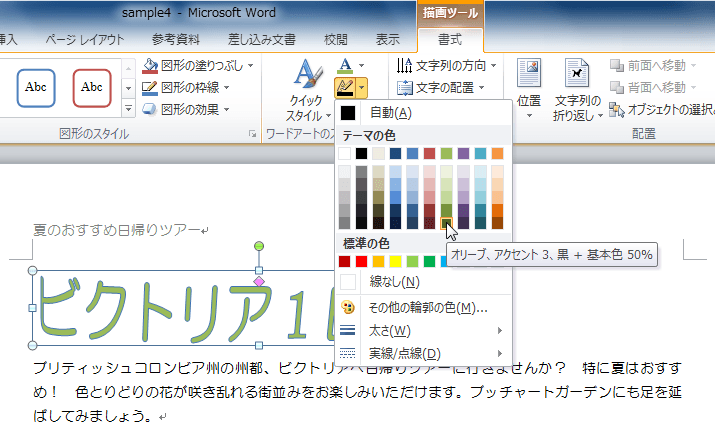



Word 10 ワードアートの文字の輪郭の色や太さを変更するには




ワードプレス記事の中で使える囲み枠線の作り方 かわいい色サンプル ネイルサロン開業 経営ならビオネイル




袋文字 で見出しを目立たせよう ワードアート を使って だいじょうぶ ドットコム
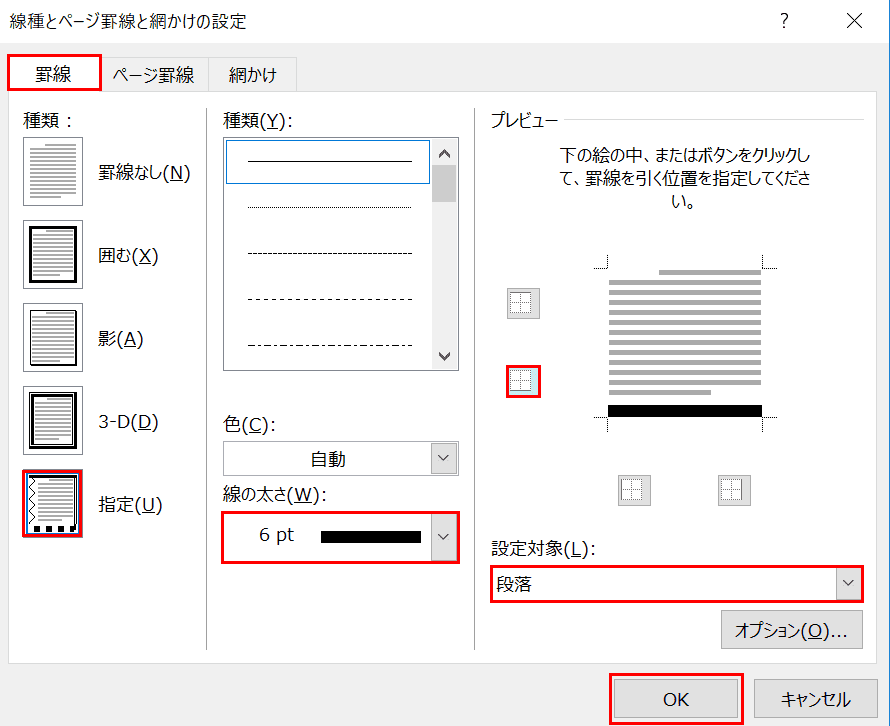



Wordで罫線を引く方法と消す方法 Office Hack
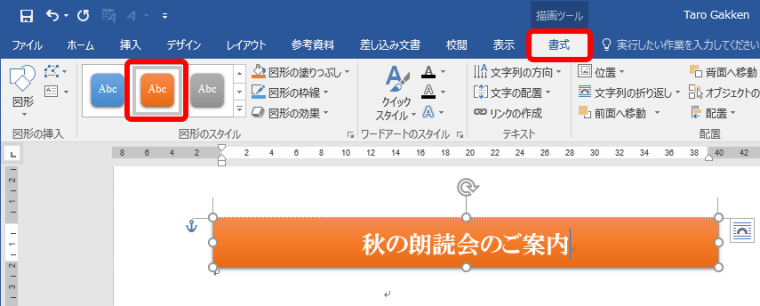



タイトルを囲むだけでプロのような見栄え 資料作成に使えるwordのテクニック Getnavi Web ゲットナビ
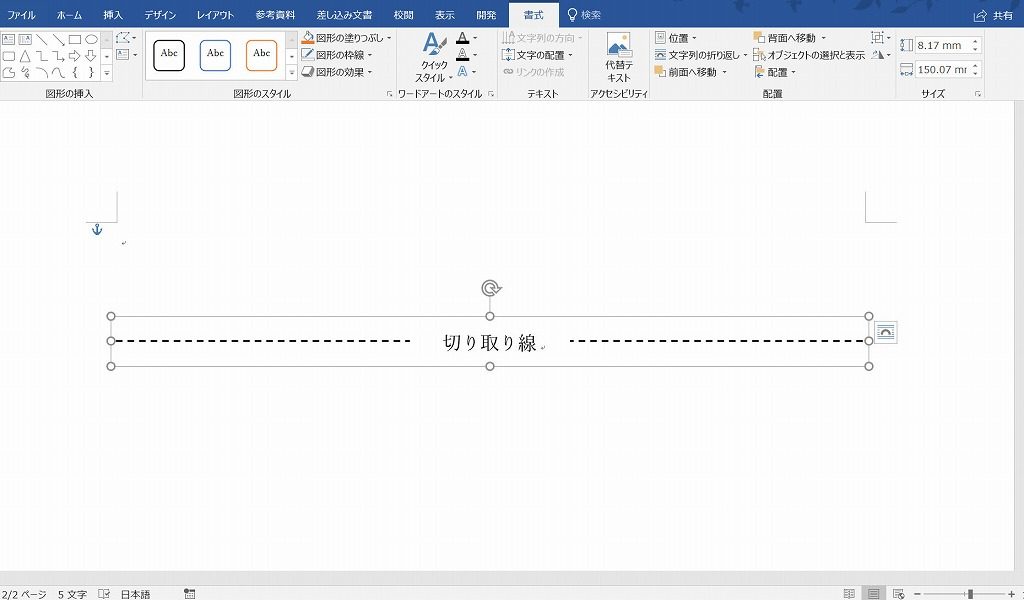



ワード16 罫線や図形の枠線を点線にする方法 田舎フリーエンジニアのワークログ



0 件のコメント:
コメントを投稿